再度ブログに挑戦、あくまでも個人用日記代わりに・・・
やる気というその場限りの魔物に踊らされて開始したこのブログ。
更新が止まってから3年と半年が経過しました。
もうね、ブログのことなんてすっかり忘れて自作PCを組んでみたり、そのPCでゲームにハマってみたり、挙げ句の果てにはゲーム感覚でFXなんて始めてみちゃったりなんかして、イイ感じに散らかった3年半を過ごしていたわけです。
そしてその間も勢いで加入したはてなブログProの料金だけは、ぼくの知らないところでしっかりと引き落とされていたわけで・・・。
なにが言いたいかっていうと、お金がもったいないので、またブログを書いていこうかなということ。けれど、基本的に思考が散らかった40才のおっさんなので、毎日定期的にちゃんとしたブログなんて今さら書く自信がないです。
だから、気が向いたときとかにあくまでも不定期でその時やっていることとか、思っていることを日記代わりに書いていこうと思っています。
あまりにも久しぶりすぎて、バナーの編集とかCSSとか全部忘れてしまっているしね。
H2見出しってどうやってやるんだっけ?って感じ。
謹賀新年!!今年の抱負はダイエット!?

明けましておめでとうございます。
今年も無事新しい年を迎えられたことに、珍しく感謝しています。
当たり前のように呼吸をし、
当たり前のように食事をし、
当たり前のように喋っている。
そんな当たり前なことが、ありがたい。
最近、この本を読んでから
あぁ、そうだよなぁ。
って思うようになりました。
ついでにいうと、
当たり前のように食べているにも関わらず、
運動量が減っているぼくは、
当たり前のように増量中。
太るべくして太ってます。
2016年9月からの4か月で5Kg増って
現在の体重は、70Kg!
2016年9月時点での体重が、65Kgだったので、
じつに4か月で一気に5Kgもの増量を成し遂げてしまっているというわけです。
なので、今年の当面の目標は従来の体重に戻すこと。
原因は運動不足
この短期間で、そこまで増量してしまった原因は、
運動不足。
昨年9月から約1か月くらい体調を崩している時期があって、
それからというもの、それまで日課になっていた
ローラー台をさっぱりやらなくなったんですよね。
それまでは、毎日のローラー台+休日の50~100Kmのポタリングが日課だったのに。
明らかにこの4か月は、
運動量が減っていたんです。
動いていないのに食べる量は減らない。
そんなの太るの当たり前です。
今年は、この生活習慣を変えていきたいと。
当面の目標は、以前の水準へ戻すこと。
いきなりやると、
ヘタレなぼくは、
その負荷に耐えきれずに
途中で嫌になっちゃうので、
チョットずつ負荷を増やしていこうと思います。
ということで、
まずは毎日ローラー台に乗ることを目標にしようと思います。
ただ痩せるだけなら、こいうのを使ってもいいと思うんですけれど、
頭の中もスッキリさせたいですから。
運動をしているときとか、
普段やらないことをしているときは、
無意識下で深層心理がはたらくそうで、
考え方がいい方向に向かっていくらしいんです。
そのへんについては、この本に書いてありました。
まとめ
ただ痩せればいい。
そういうひともいると思いますが、そういうひとはこういうのをやればいい。
効率よく理想の身体へ ![]()
でもどうせ痩せるなら、それ以外の副産物も一緒に手にしたい。
ということで、今年は
毎日ローラー台
を当面の目標にしたいと思います。
あんまりかっちりやると続かないタチなので、
あくまでもゆるーくやっていこうと思います。
ローラー台はこれを使ってます
普通のカレンダーに飽きたなら・・・スピーカーにもなる卓上カレンダーBOOZSなんていいかもよ!?

気がつけばもう12月、そしてうかうかしているといつの間にか2017年ですよ!
もう来年のカレンダーは買ったよ!
ていう人がほとんどだと思うけれど、まだ買ってない〜という人のためにひとつ卓上カレンダーを紹介します。
iPhoneスタンドにもスピーカーにもなる卓上カレンダー
本当は松岡修造の日めくりカレンダーが欲しかったんですけどね。
妻に秒速で却下されました。
暑苦しくイヤなんですって。
ということでこれを買いました。
このBOOZS(ブーズエス)というカレンダー、卓上カレンダーなんですけれど、ただの卓上カレンダーじゃないんです。
というのも、1つで3役をこなす卓上カレンダー。
3つの機能を備えた卓上カレンダーBOOZS
その3役というのがこれ。
- 卓上カレンダー
- iPhoneスタンド
- スピーカー
カレンダーなのに、それ以外に2つも機能がついているっていうのがなんかお得な感じでしょ?
じゃあ、それぞれの機能を紹介しますよ。
1.卓上カレンダー
まずはカレンダー機能。
カレンダーはこんな感じです。
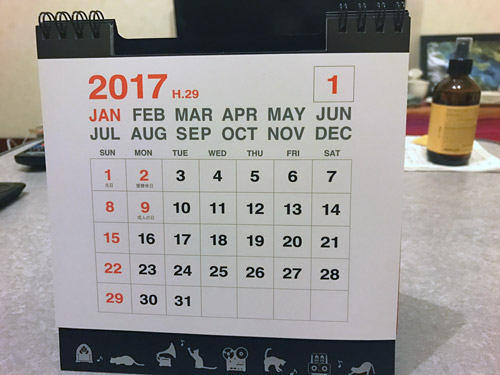
可もなく不可もなく、いたって普通の卓上カレンダーです。
日めくりだと勝手に思っていたので、ちょっと残念。使えるのは2017年の1年間だけ。
2.iPhoneスタンド
次はスタンド機能。
この卓上カレンダーは、しっかりとした厚紙でできているんですけど、カレンダーを全部めくるとこんな感じ。

iPhoneを入れることができるポケットがついてます。
上からみるとこんな感じ。

この部分にiPhoneを入れます。
実際に入れてみた写真がこれ。

普通のケースなら大丈夫そうだけれど、手帳型ケースをつけたままだと入りません。
下には、Lightningケーブルを通す穴が空いているので、充電しながら使うのもOK!

3.スピーカー機能
iPhoneで音楽を再生した状態で、ポケットにセットするとスピーカーになります。
卓上カレンダーにあるこの空間が、上手いこと音を反響させるように作られているようです。

音は両サイドから出てきているみたい。
で、肝心の音質は…
iPhone単体で聴くよりも、音に深みが出るような感じです。
けれど、ちゃんとしたスピーカーをイメージするとガッカリするかも。
ここは多分好みの分かれるところ。ぼくは好きですけどね、ちょっと安っぽい感じが。
iPhoneの置き場所に困った人にはおすすめ
このスピーカーにもなる卓上カレンダーBOOZSは、きっとスピーカーメインで購入すると公開すると思います。
けれど、普通のカレンダーじゃつまらない。
とか、デスク上にiPhoneの置き場がなくてちょっと困っている。
とか、いままでとちょっと違った感じにしたい。
っていう人には、おすすめのカレンダーです。
カレンダーの後ろについている写真の隅のQRコードを読み込むと、その写真にあった音楽をストリーミング再生できるようになっているのも、憎い演出です。
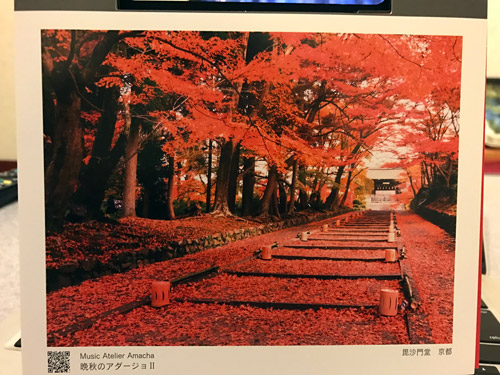
一見普通のカレンダーだけど、ホントに普通のヤツはイヤだ!
ていうひとにおすすめですよ。
カラーは3色あります
FFXVは映像がヤバい!スゴくヤバい! 4時間プレイして思ったことまとめ

新作続々!ってことで、もう忙しい限りのPS4まわりの話題。
というかゲームする時間作るのに忙しい。
FFXVとか龍が如くとか、戦国無双~真田丸~とか、もう一気に発売しすぎでしょ!ってくらいの新作ラッシュになっているPS4の新タイトル。
とりあえず、今回はFFXVと戦国無双~真田丸~を購入してみました。
で、今回はFinal Fantasy XVをちょっとやったので、その感想。
映像はCGなのかリアルなのかわかりません
もうオープニングから吹いた!

王様、これ本物の人間!?
って思うくらいのリアルさ。
肌の質感とか、リアルすぎてちょっと気持ち悪いくらいです。
車の足回りの汚れ具合とかも、妙にリアルだし。

FFXIIIでも、映像はかなり綺麗だなって思っていたけれど、今回はそのさらに上をいってますよ。
バトルがもうFFじゃない件
体験版とかプレイしておけば、また違ったんでしょうけれど。
バトルがもうぼくの知っているFFのそれじゃありませんでした。
ぼくの知っているFFのバトルシーンは、こういうやつ。

ゲージが貯まったら、選択したコマンドで攻撃みたいな。
だからゲームが下手なぼくでも、できたっていう側面があったんですけど。
でもFFXVのバトルシーンは、RGPというよりもアクション。
敵の攻撃をよけて、攻撃して、必殺技みたいなのも使って、魔法も使って。
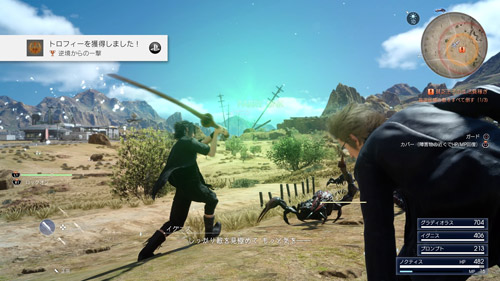
これはね、もうFFというよりもFFの世界の中でモンハンをやっている感じ。
猛獣退治のミッションなんかもあるしね。
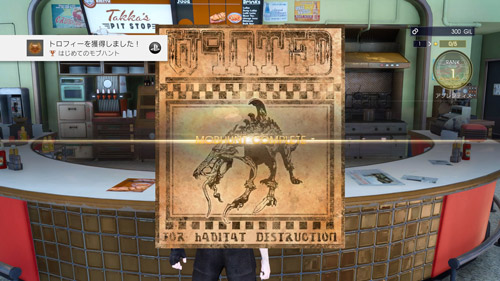
映像が超綺麗な映画の中に、モンハンの要素が入れられたという感じです。
じゃあ、アクション苦手な人は全然楽しめないかといったら、それはない。
プレイするときに難易度を「ノーマル」か「イージー」かを選べるんですよね。
もちろんぼくは、迷わずイージーを選択。
だから、アクション苦手な人とかでもしっかりとFFを楽しめると思います。
設定がちょうど良くリアル
今までのFFだと、移動手段が飛空艇とかがメインだったと思うんです。あとは、電車?
それが今回は、車。
なにやらカッコイイ感じの車で移動します。
しかもこの車を運転中に、音楽流すことまでできちゃうという。
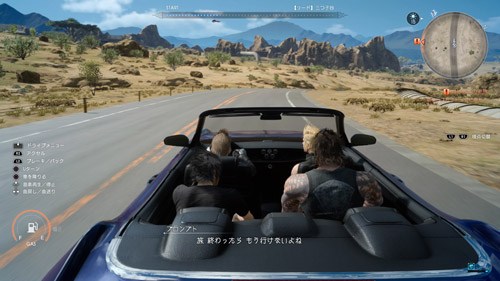
この車は、カスタマイズが可能みたいです。
今は色を変えるくらいしかできないけど、ストーリーが進めばもっと色々できそう。
ちゃんとガソリンを給油しないと、走らなくなっちゃう仕様もリアルでイイ感じ。
あと今までと違うなと思ったのが、レベルアップ。

敵を倒すと経験値が手に入るんですけれど、その場ではレベル上がらないんですよね。
レベルを上げるには、宿泊をしないとダメ。
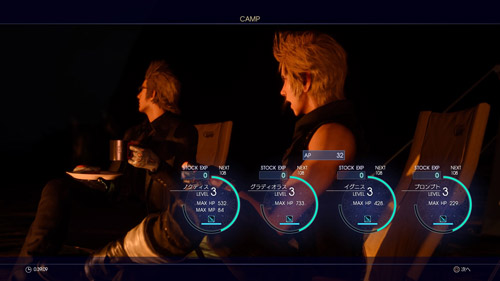
寝ている間にレベルアップなんて、ぼくたちの筋肉が寝ている間に超回復するみたいなイメージなのかな?よく分からないけど。
まとめ
PS4は発売日してすぐに手に入れたものの、ここ2年くらい電源を入れたことがなかったという「浦島太郎」状態のぼく。
そんなぼくからしたら、もうFFXVは異次元のゲームでした。
映像キレイ、バトルも楽しい、ストーリーもなんだか先が気になる展開。
まださわりしかやってないけど、時間があればあるだけやっていても、楽しめるないようだと思います。
あ−、ずっとゲームやっていたい。
FFVX
PS4ってこんなに安くなってたんですね
今さらながらPS4で撮ったスクリーンショットをPCに取り込む方法を一旦まとめてみた
ファイナルファンタジーXVとか、龍が如くとか、この季節続々と新作が登場のPS4。
ここ2年くらい起動することがなかったPS4を持つぼくも、今回ばかりは戦国無双~真田丸~とFFXVの2タイトルを購入してみました。
PS4のスクリーンショットの在処が分かりにくい!
で、せっかくなのでPS4で撮ったスクリーンショットをブログに載せようかなって思ったんです。
けれど、PS4で撮ったスクリーンショットがどこに保存されているのか分かりにくい。PSネットワークにログインしてもクラウドらしきものもないし…。
これとにかく分かりにくい。
このご時世、てっきりクラウドサービスがあるのかと思ったら、それもないしねぇ。
PS4のスクリーンショットをPCに取り込むには、以下の方法が必要になりそうです。
- TwitterなどのSNSにシェアして、それからダウンロード
- PS4からUSBメモリにコピー
TwitterなどのSNSへアップしたあとに、PCでダウンロードする方法は、1枚ずつしかできません。
これだとたくさんのスクショを取り込みたいときは、非常に不便。
おすすめは、少し面倒だけれどUSBメモリを利用する方法です。この方法ならまとめてスクショを取り込めます。 今のところ多分この方法が一番手っ取り早そう。
スクリーンショットをUSBメモリに取り込む方法
まず最初に、PS4で「設定」を開きます。

次に「本体ストレージ管理」を選択。
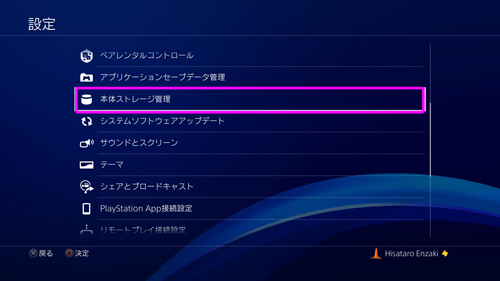
「キャプチャーギャラリー」を開きます。
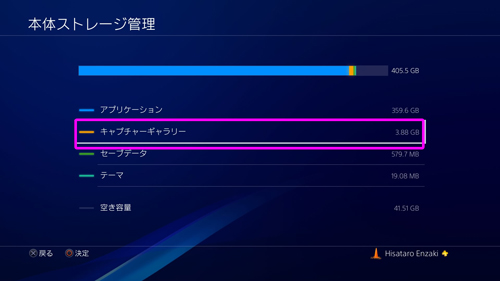
この画面で、コントローラーの「option」ボタンを押します。
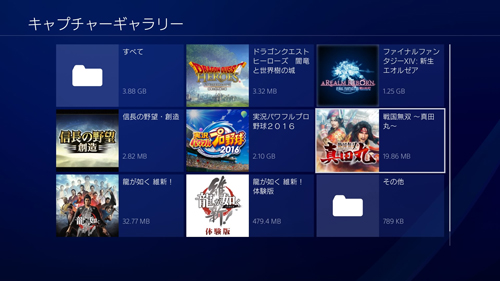
「USBストレージ機器にコピーする」を選択。
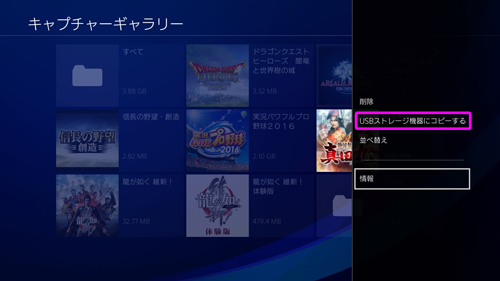
スクショを取り込みたいゲームタイトルにチェックを入れて、「コピー」を押します。

「OK」を押すと、スクショが一括でUSBにコピーされます。

USBメモリを用意するときの注意点
とりあえず無事スクショを保存できたわけですが、ちょっとメンドクサイ。
このご時世、クラウドに接続できないというのはスゴく不便。
Googleとかに接続できればいいのに…。
そしてひとつ注意点。
PS4で使うUSBメモリは、薄いものでないと挿せないかもしれません。
これはPS4の構造上仕方ないんですが、USB端子が少し奥まっているんですよね。
だから、USBメモリ事態に厚みがあるとちゃんと奥まで挿すことができない可能性があります。
実際、ぼくの持っているUSBメモリもギリギリでした。
もしPS4用にUSBメモリを用意するという場合は、薄いやつじゃないとダメです。あと、短いヤツは取り出しができなくなるのでやめましょう。
これだったら大丈夫だと思いますよ。
それにしても、最近のゲームは映像がすんごいですね。一瞬本物の人かと思った。

久しぶりに購入したPS4タイトルはこれ









